.jpg)
ارائه تابلوهای برق در برنامه شما می تواند به کاربران کمک کند تا وظایف لازم را پیدا کنند. این مقاله نحوه ایجاد و حذف تابلوهای برق در اکسس را شرح میدهد و نحوه افزودن و اصلاح موارد در تابلو را نشان میدهد. توجه: Access همچنین ویژگیای به نام «پنجره پیمایش» ارائه میکند که میتوانید بهجای تابلوهای برق از آن استفاده کنید تا راهی برای پیمایش کاربران برنامهتان در برنامهتان فراهم کنید. میخوای چیکار کنی؟ ایجاد تابلو برق افزودن اقلام به تابلوی برق ویرایش موارد در تابلوی برق حذف یک تابلو یا آیتم تابلو نمایش تابلوی اصلی در هنگام راه اندازی ایجاد تابلو برق قبل از ایجاد تابلو برق، در نظر بگیرید که چگونه می خواهید کاربران فرم ها و گزارش های مختلف را در پایگاه داده پیدا کنند و طراحی ناوبری خود را بر اساس آن برنامه ریزی کنید. اگر نیازهای شما پس از ایجاد تابلو برق تغییر کند، میتوانید طراحی تابلوی برق خود را در هر زمان تغییر دهید. هنگامی که با استفاده از ابزار مدیریت تابلو، یک تابلو میسازید، اکسس یک جدول آیتمهای تابلو ایجاد میکند که توضیح میدهد دکمههای روی فرم چه چیزی را نشان میدهند و چه اقداماتی را انجام میدهند. اگر تابلوی برق خود را به صورت دستی تغییر دهید، ممکن است برنامه دیگر کار نکند. از آنجایی که Switchboard Manager تنها حداکثر هشت دکمه دستوری را روی یک تابلوی برق مجاز میکند، ممکن است به تابلوهای دیگری نیاز داشته باشید که کاربر بتواند از صفحه کلید اصلی به آنها پیمایش کند. از Access 2010، Switchboard Manager روی Ribbon در دسترس نیست،
.jpg)
بنابراین ابتدا باید این دستور را به نوار ابزار دسترسی سریع اضافه کنید. چند مرحله اول در اینجا به شما نشان می دهد که چگونه این دستور را به نوار ابزار دسترسی سریع اضافه کنید. روی فلش رو به پایین در نوار ابزار دسترسی سریع کلیک کنید و سپس روی More Commands کلیک کنید. Access کادر گفتگوی Access Options را با انتخاب بخش Quick Access Toolbar باز می کند. در کادر Choose commands from combo، All Commands را انتخاب کنید. Switchboard Manager را انتخاب کنید و سپس روی Add کلیک کنید. برای ذخیره تغییرات و بستن کادر گفتگوی Access Options روی OK کلیک کنید. در نوار ابزار دسترسی سریع، روی Switchboard Manager کلیک کنید تا ابزار باز شود. مایکروسافت اکسس از شما می پرسد که آیا می خواهید یک تابلوی برق ایجاد کنید، روی بله کلیک کنید. این یک صفحه کلید اصلی ایجاد می کند. میتوانید تمام دستورات تابلو را به تابلوی اصلی اضافه کنید یا تابلوهای ثانویه ایجاد کنید. برای ایجاد تابلوهای ثانویه، روی New کلیک کنید. توجه: اگر تابلوهای ثانویه ایجاد میکنید، مطمئن شوید که هر تابلو فرمانی برای بازگشت به تابلوی اصلی دارد.
کادر محاوره ای Create New ظاهر می شود. نام سانترال جدید را تایپ کرده و روی OK کلیک کنید. مایکروسافت اکسس سانترال را به لیست در کادر صفحات سوئیچبورد اضافه میکند. در این مرحله می توانید نام تابلوهای ثانویه را اضافه کنید. مراحل 5 تا 6 را برای هر تابلوی برق ثانویه ای که می خواهید ایجاد کنید تکرار کنید و سپس روی Close کلیک کنید. بالای صفحه افزودن آیتمها به تابلوی برق پس از ایجاد تابلو، باید آیتمها یا دستورات منو را اضافه کنید که وظایف مختلفی مانند باز کردن فرمها و گزارشها را در پایگاه داده انجام میدهند. مواردی که به تابلوی برق اضافه می کنید به عنوان دکمه های فرمان ظاهر می شوند. از کادر محاوره ای Switchboard Manager، تابلو را انتخاب کنید و سپس روی Edit کلیک کنید.
کادر محاوره ای Edit Switchboard Page ظاهر می شود. روی New کلیک کنید. کادر محاوره ای Edit Switchboard Item ظاهر می شود. نام آیتم دستور خود را در کادر Text تایپ کنید و یک دستور مناسب را از لیست Command انتخاب کنید. به عنوان مثال، اگر مورد، اطلاعات مشتری است، Open Form In Add Mode را انتخاب کنید. توجه: برای ایجاد تابلویی که به تابلوهای دیگر منشعب میشود، روی دستور Go To Switchboard در کادر Command کلیک کنید و سپس تابلویی را از لیست انتخاب کنید یا نام تابلوی دیگر را وارد کنید. روی OK کلیک کنید. مراحل 1 تا 4 را تکرار کنید تا زمانی که تمام دستورات مورد نیاز را به تابلو اضافه کنید. فرمان عمل انجام شده برو به تابلوی برق یک تابلوی ثانویه را باز می کند. باز کردن فرم در حالت افزودن فرمی را در حالتی باز می کند که فقط اجازه می دهد رکوردهای جدید اضافه شوند. باز کردن فرم در حالت ویرایش فرمی را در حالتی باز می کند که اجازه می دهد هر رکوردی اضافه یا ویرایش شود. گزارش باز کردن گزارشی را در پیش نمایش چاپ باز می کند. برنامه طراحی Switchboard Manager را باز می کند. Exit Application پایگاه داده فعلی را می بندد. Run Macro یک ماکرو را اجرا می کند. Run Code یک تابع ویژوال بیسیک را اجرا می کند. می توانید دکمه ها و ماکروهای جاسازی شده را برای شروع اجزای پایگاه داده خود اضافه کنید و سپس فرم را طوری تنظیم کنید که هنگام راه اندازی ظاهر شود. برای اطلاعات در مورد نحوه ساخت ماکروهای جاسازی شده، به مقاله مقدمه ماکروها مراجعه کنید. برای اطلاع از نحوه ایجاد فرم به مقاله آشنایی با فرم ها مراجعه کنید. به تابلوی برق خود دسترسی پیدا کنید در اینجا نحوه دسترسی به تابلوی برق جدید ایجاد شده برای آزمایش دقت دستورات و عناصر طراحی آمده است. در قسمت Navigation Pane، روی فرمی که Switchboard نام دارد دوبار کلیک کنید. اگر عنوانی را که Access به تابلوی برق خود داده است را دوست ندارید، می توانید عنوان را تغییر دهید. بالای صفحه ویرایش موارد در تابلو برق ممکن است مجبور شوید موارد را در تابلوی برق به دلایل مختلفی مانند تغییر برچسب فرمان یا تغییر نحوه اجرای یک فرمان ویرایش کنید. برای سفارش تابلو چنج اورکلیک کنید.


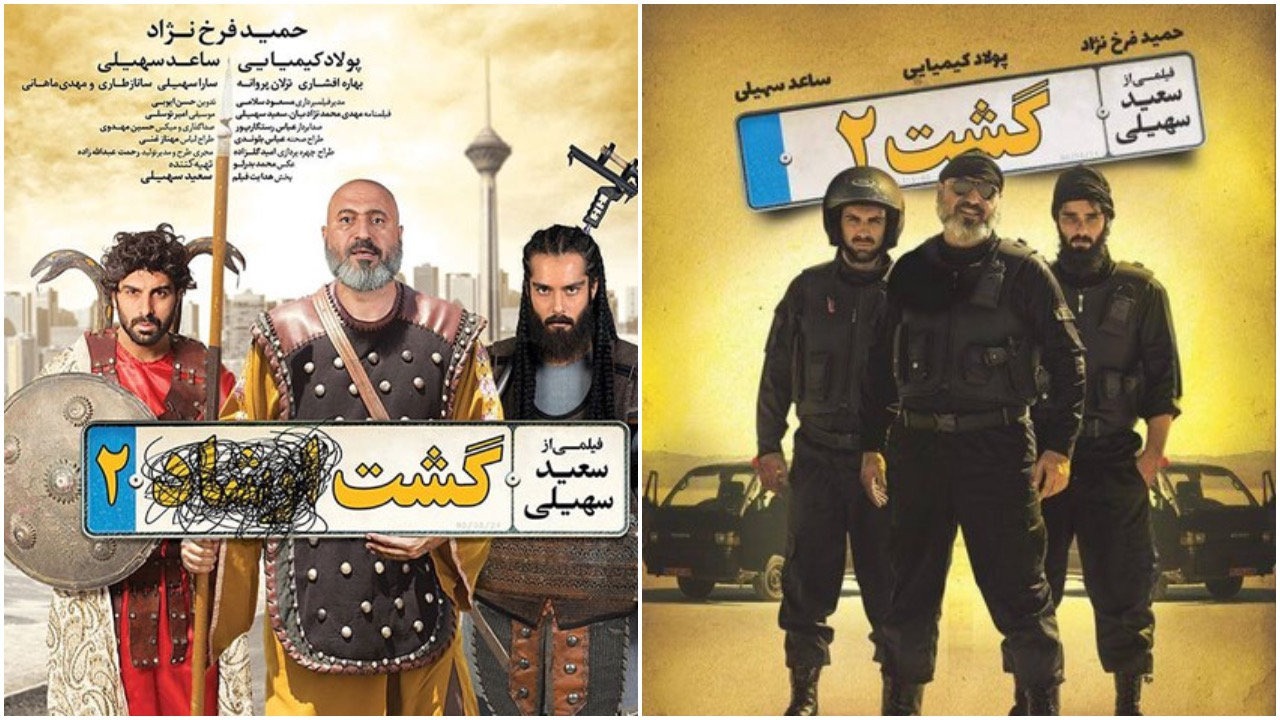
.jpg)





نظرات
ارسال نظر